1.选择
Sublime Text选择文本的快捷键:
Command + D 选中一个单词
Command + L 选中一行
Command + A 全选
Ctrl + Command + M` 选中括号内所有内容 (编写CSS或JS时非常实用)
Sublime Text还支持一次选中多行的操作:
Command 按住Command键再点击想选中的行
Command + Ctrl + G (选中部分文本时) 按此键选中所有相同文本
Command + D (选中部分文本时) 直接选中下一次出现的该文本
2.命令面板(Command Palette)
使用命令面板可以快速完成多重任务。按Command + Shift + P调出面板,键入需要的命令即可。示例如下图:
� 重命名文件
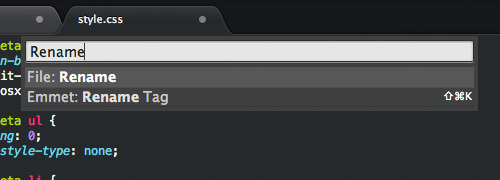
� 设置文件为HTML语法
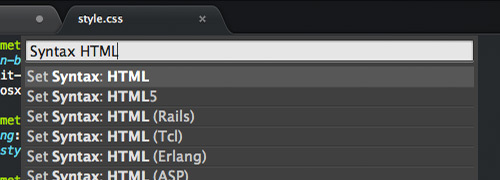
� 插入代码片段
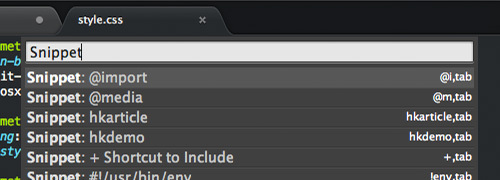
3.跨文件编辑
同一个编辑操作可以在多个文件中同时重复。举个例子,多个文件中有同一段代码时,可用以下的步骤快速编辑:
1.按Command + Shift + F在Find框中输入待查找的代码。可按Command + E快速使用选择中的代码段。
2.在Where框中指定需要查找的文件范围,或填写表示查找目前打开的文件。
3.在Replace框中输入要替换成的代码,按Replace按钮批量替换。
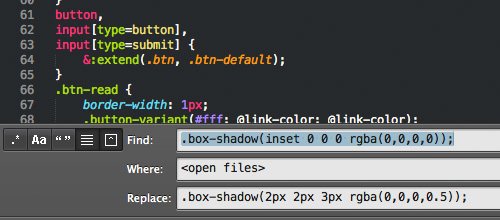
4.文件爬虫
按Command + R可以列出文档中所有的CSS选择器。可以选择并立刻跳转查看。这个操作比使用一般的“查找”功能快得多。
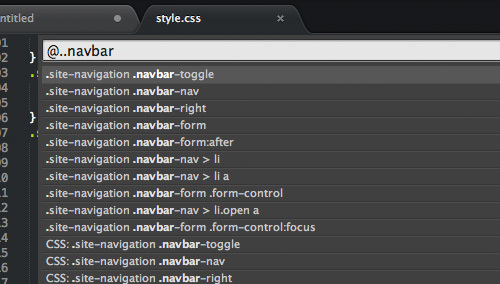
5.拼写检查
如果你经常使用Sublime Text从事英文创作,那么启用拼写检查就非常有用处了。选择Preferences > Settings �C User菜单,添加以下代码:
"spell-check": true,
6.增强侧边栏
SideBarEnhancements插件有效地改进了Sublime Text的侧边栏。安装插件后在侧边栏上点击右键,可以找到一下新功能:在资源管理器中打开、新建文件、新建文件夹、以…打开、在浏览器中打开。
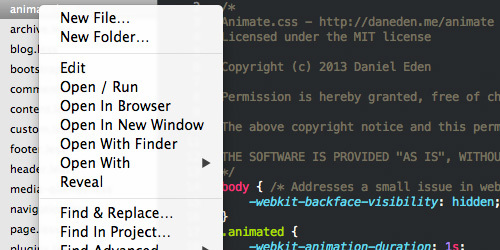
注:在浏览器中打开的热键是F12。

