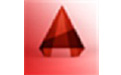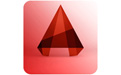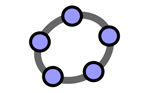网蜂CAD工具箱
3.0.52- 软件大小:162.38MB
- 更新时间:2023-04-14
- 星级指数:
- 软件平台:电脑版
- 软件语言:简体中文
- 系统类型:支持32/64位
- 下载次数:653
- 安全监测:[无病毒, 正式版, 无插件]
- 操作系统:winall/win7/win10/win11
本地纯净下载纯净官方版
软件介绍

网蜂cad工具箱是一款能够帮助用户在AutoCAD软件上进行测量测绘的测量插件工具箱。网蜂cad工具箱针对桩自动编号、桩基施工放样开发了一整套工具,并配套质量管控流程,能快速、有效、准确对放样数据的整理,网蜂cad工具箱可以提取坐标数据上传到全站仪,将人为错误的影响因素降到最低,同时还针对测绘CASS功能的不足作了扩展,适合在桩基施工单位的测量工作人员使用。
软件功能
1、测量相关功能;2、CASS扩展;
3、轴线绘制(天正、理正也可);
4、桩基工程中桩位绘制;
5、桩位编号(上万根桩也是小问题);
6、放线坐标数据提取;
7、上传数据到全站仪。