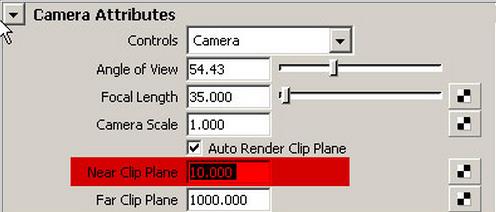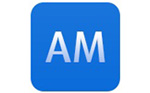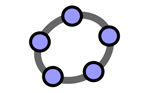Maya最新版
2022- 软件大小:8.88MB
- 更新时间:2024-01-22
- 星级指数:
- 软件平台:电脑版
- 软件语言:简体中文
- 系统类型:支持32/64位
- 下载次数:9735
- 安全监测:[无病毒, 正式版, 无插件]
- 操作系统:winall/win7/win10/win11
软件介绍
 Maya官方版是由AutoDesk公研发推出的专业三维动画设计及建模仿真软件,maya最新版提供动画、环境、运动图形、虚拟现实和角色创建等功能实现多模型交互工作。帮助用户更快地完成工作。
Maya官方版是由AutoDesk公研发推出的专业三维动画设计及建模仿真软件,maya最新版提供动画、环境、运动图形、虚拟现实和角色创建等功能实现多模型交互工作。帮助用户更快地完成工作。

软件功能:
一、UV 编辑器工作流、外观
UV 编辑器界面已得到改进,提供了新 UV 工具包,其中包含许多更佳的工具和功能。
UV 编辑器可用于查看 2D 视图内的多边形、NURBS 和细分曲面的 UV 纹理坐标,并以交互方式对其进行编辑。可以从“建模”(Modeling)菜单集中的“窗口 > 建模编辑器 > UV 编辑器”(Windows > Modeling Editors > UV Editor)或“UV > UV 编辑器”(UV > UV Editor)菜单访问它。
与在 Maya 中使用的其他建模工具非常类似,您可以为曲面选择、移动、缩放和大体修改 UV 拓扑。还可以将与指定的纹理贴图相关联的图像作为 UV 编辑器内的背景查看,同时也可以修改 UV 布局以根据需要进行匹配。
通过使用 “UV 编辑工作区”(UV Editing Workspace),可以轻松地将 3D 对象与其 2D 纹理坐标进行比较。此工作区同时显示透视视图和 “UV 编辑器”(UV Editor),允许您查看 3D 场景视图内的 UV 与 “UV 编辑器”(UV Editor)的 2D 视图中的这些 UV 有何关系,反之亦然。
在“UV 编辑器”(UV Editor)中,可以通过“UV 编辑器”(UV Editor)的菜单、视图栏或“UV 工具包”(UV Toolkit)访问所有主要的 UV 任务。此外,可以在该编辑器的外部通过“建模”(Modeling)菜单集的“UV”菜单使用许多功能。
二、用于交互式修饰的成束修改器
生成逼真的头发和毛发成束效果,以获得外观更自然的头发和毛发。
使用新的成束修改器可以生成逼真的头发和毛发成束效果。成束功能通过打散均匀垂下的头发来创建看起来更自然的头发。使用该修改器可通过添加次成束或通过生成其他有趣的头发形状和效果(例如,卷曲和圈)来细化您的修饰。使用修改器属性、表达式或控制贴图和遮罩可控制发束的大小、形状和分布。
三、After Effects 实时链接
在 Maya 和 Adobe After Effects 之间创建实时链接,以便同时进行实时更改和查看场景。
通过在 Maya 与 Adobe After Effects 之间创建实时链接,可以同时在这两个软件中查看场景,以及在 Maya 中执行更改,然后使更改在 After Effects 中实时更新
兼容元素包括:
1、摄影机(包括“变换”(Transforms)、“焦距”(Focal Length)/“光圈”(Aperture)、“缩放”(Zoom))
2、聚光灯、点光源和环境光(包括“变换”(Transforms)、“强度”(Intensity)、“颜色”(Color)、“圆锥体”(Cone))
3、组(转化为 Null 元素)
4、定位器(包括“变换”(Transforms))
5、平面(若要调整大小,请缩放 1x1 平面。请勿使用“宽度”(Width)/“高度”(Height))。
6、网格(转化为实体)
导出的数据包括:
1、位置
2、旋转
3、比例
4、强度、圆锥体角度和颜色(对于灯光)
四、更多MASH节点
MASH 工具集为您提供了许多新节点(曲线、信号、世界、放置器等),并更新了现有节点。
现在,类型和 SVG 使用新的挤出节点,可提供平滑的多线程挤出效果。
MASH节点增强功能
1、“分布”(Distribute)节点:线性分布时会有新的“中心”(Centre)分布。现在,您还可以体素化网格曲面,而不是填充其内部。
2、“时间”(Time)节点:新的“整个帧编号”(Whole Frame Numbers)属性会将时间舍入为最接近的整数。
3、“影响”(Influence)节点:现在可以禁用“影响”(Influence)节点。
“合并”(Merge)节点:添加了“旋转插值”(Rotation Interpolation)下拉菜单。
4、“飞行”(Flight)节点:添加了新属性,从而允许您设置模拟的初始状态并应用力。
5、“方向”(Orient)节点:现在已通过多线程提高了“方向”(Orient)节点的性能。
6、变换(Transform)节点:现在,“缩放点”(Scale Points)默认处于启动状态。
7、ID 节点:重新投影网络现在将自动设置“ID 数”(ID Count)(若要手动对其进行设置,必须先在该属性上单击鼠标右键,然后断开连接)。
8、弹簧(Spring)节点:新的“最大速度”(Max Velocity)属性。
9、音频(Audio)节点:现在适用于所有播放速度。
10、Python 节点:添加了强度控件。
11、偏移(Offset)节点:ID 现在可以偏移。
12、炸开(Explode)节点:性能提高了 3 倍左右。
13、复制器(Replicator)节点:添加了局部变换模式。
14、局部剖视图(Breakout)节点:添加了新的局部剖视图连接管理器(Breakout Connection Manager),以便更轻松地使用 MASH 网络驱动可设置动画的对象。
| 相关软件 | 版本说明 | 下载地址 |
|---|---|---|
| 建筑三维模拟设计软件 | 创建3D可视模型软件 | 查看 |
| 多彩三维建模器 | 最新版 | 查看 |
| 全能三维动画制作软件 | 最新版 | 查看 |
| 迈迪三维设计工具集 | 简单实用 | 查看 |