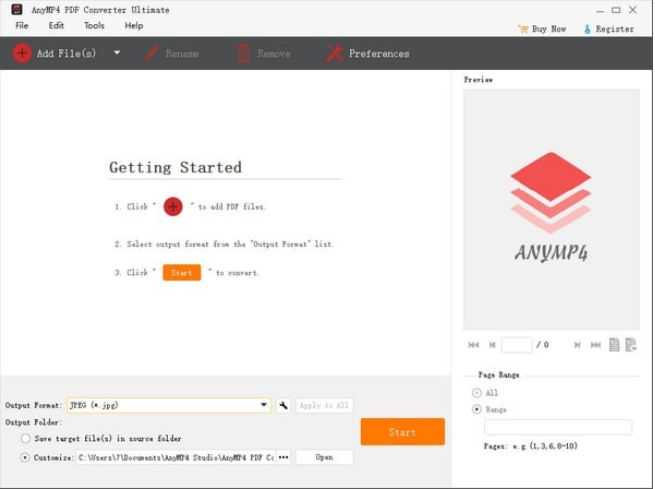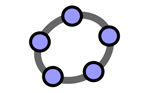AnyMP4 PDF Converter Ultimate
3.3.22- 软件大小:117.01 MB
- 更新时间:2019-05-12
- 星级指数:
- 软件平台:电脑版
- 软件语言:简体中文
- 系统类型:支持32/64位
- 软件授权:免费
- 下载次数:1
- 安全监测:[无病毒, 正式版, 无插件]
- 操作系统:WinXP/2000/vista/Win7/Win8/Win10
软件介绍
 AnyMP4 PDF Converter Ultimate官方版是主要用于对文件专业转换的编辑工具。AnyMP4 PDF Converter Ultimate官方版能够将想要转换的文件快速的转换为我们想要的文件格式,并且还能够对文件进行编辑之后再进行转换的操作。
AnyMP4 PDF Converter Ultimate官方版是主要用于对文件专业转换的编辑工具。AnyMP4 PDF Converter Ultimate官方版能够将想要转换的文件快速的转换为我们想要的文件格式,并且还能够对文件进行编辑之后再进行转换的操作。
功能介绍:
1、将PDF文件转换为Word,Excel,文本,EPUB,HTML和PowerPoint
高级PDF转换软件具有专业的转换功能,可帮助您将任何PDF文件转换为多个Office文档,如文本,Microsoft Word 97-2003(* .doc) ,Microsoft Word 2007(* .docx),RTF格式(* .rtf),Microsoft Excel 97-2003(* .xls),Microsoft Excel 2007(* .xlsx),Microsoft PowerPoint 2007(* .pptx),EPUB,和HTML完全原始的PDF质量。您可以在预览窗口中预览加载的PDF文件,也可以直接使用PDF阅读器打开它,这非常方便。
2、将PDF转换为JPEG,PNG,GIF,TIFF,BMP,PPM,TGA等
凭借多功能的PDF到图像功能,您可以将PDF文件转换为各种图像格式,如TIFF,JPEG,PNG,GIF,BMP,TGA, PPM和JPEG2000同时使用。您可以选择要转换的所有页面或特定页面的页面范围。您可以轻松地重命名PDF文件并在主界面中删除不需要的PDF文件。无论何时何地,只需将PDF文件转换为图像格式并在便携式设备上查看即可。
3、采用OCR技术提高输出文件效果
这款功能强大的PDF转换软件采用OCR技术,具有提高识别准确率和速度,增强稳定性,保持原有清晰布局的功能。感谢OCR技术,您可以在转换基于图像的文档文件方面获得更好的效果。在OCR设置中,您可以根据自己选择识别模式,如精度,平衡或速度,并为输出文件选择更多语言类型以提高准确性。
4、选择页面范围和输出格式的特定设置
此软件允许您选择输出页面范围,例如所有页面和自定义页面。您可以选择当前页面,并在“范围”选项中输入以逗号分隔的页码或页面范围。此外,您可以轻松指定输出格式的设置。如果输出文件是图像格式,则可以定义图像大小,颜色和其他特殊设置; 如果输出文件是文档文件,您可以定义布局,文本,图像和其他特殊设置,以便更好地享受。
5、批量转换和卓越的转换速度
使用它,您可以轻松地将PDF文件同时转换为不同的格式,并将多个PDF文件转换为各种文档和图像格式,没有任何时间和数量限制。在OCR的支持下,您可以以极快的速度转换多个PDF文件。凭借超直观的界面和如此清晰的设计,每个人都可以立即掌握它。