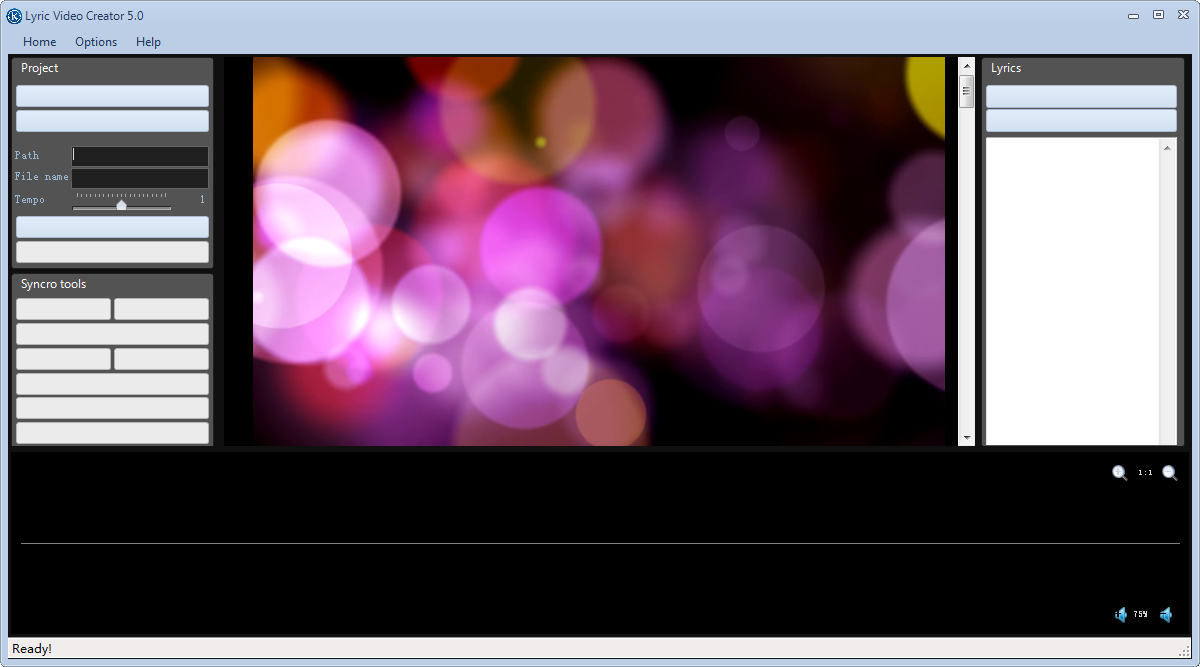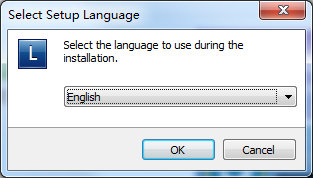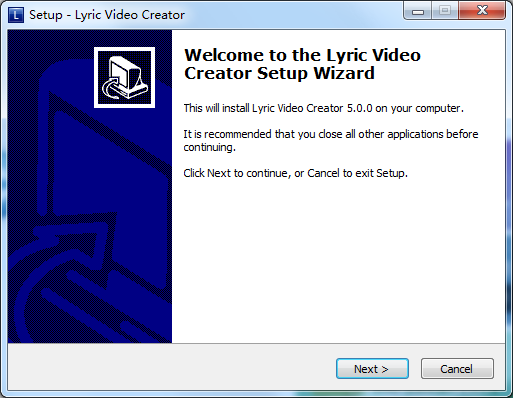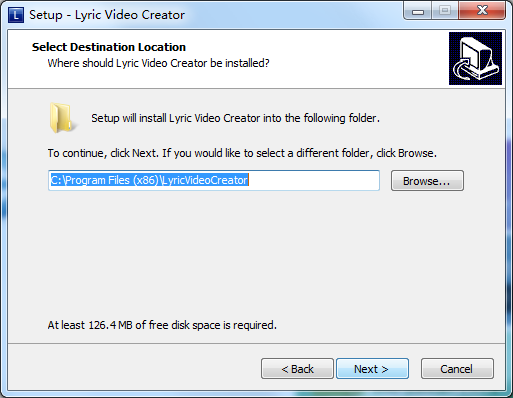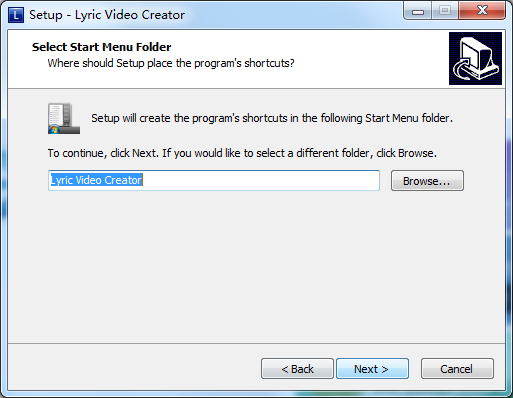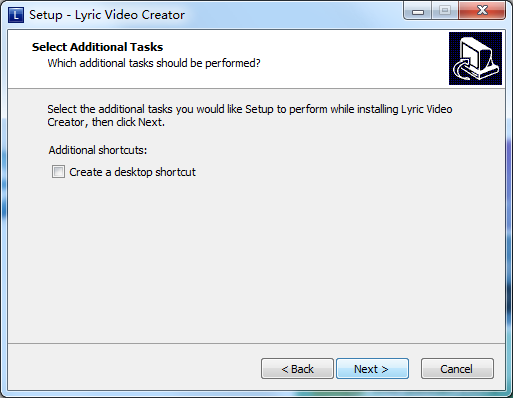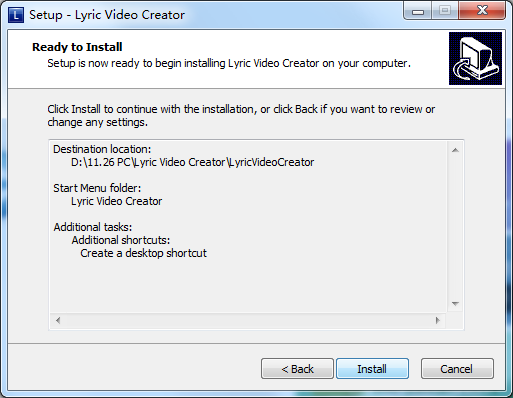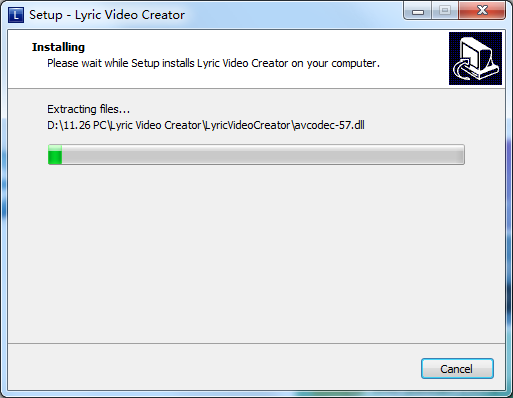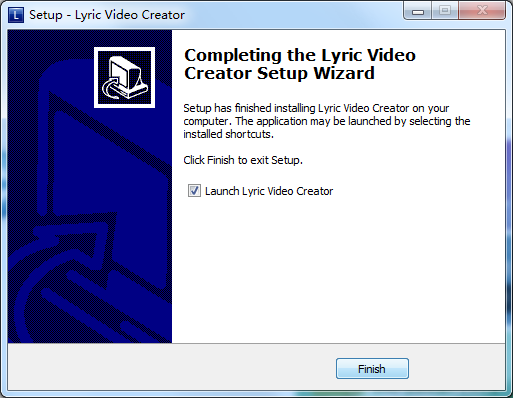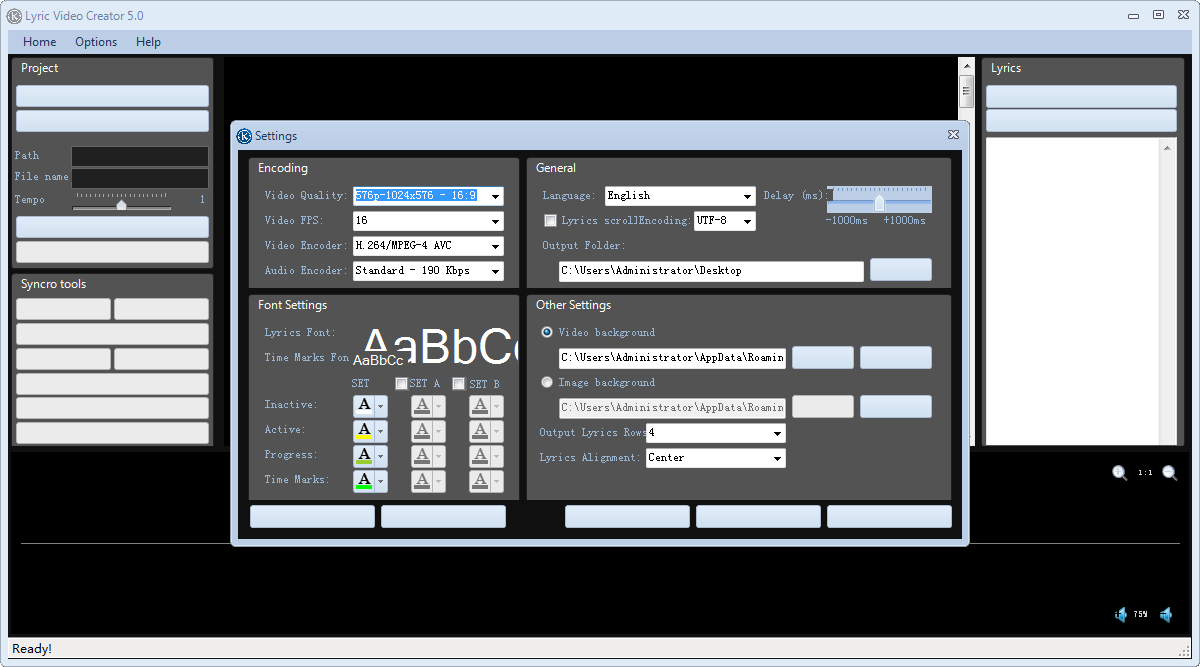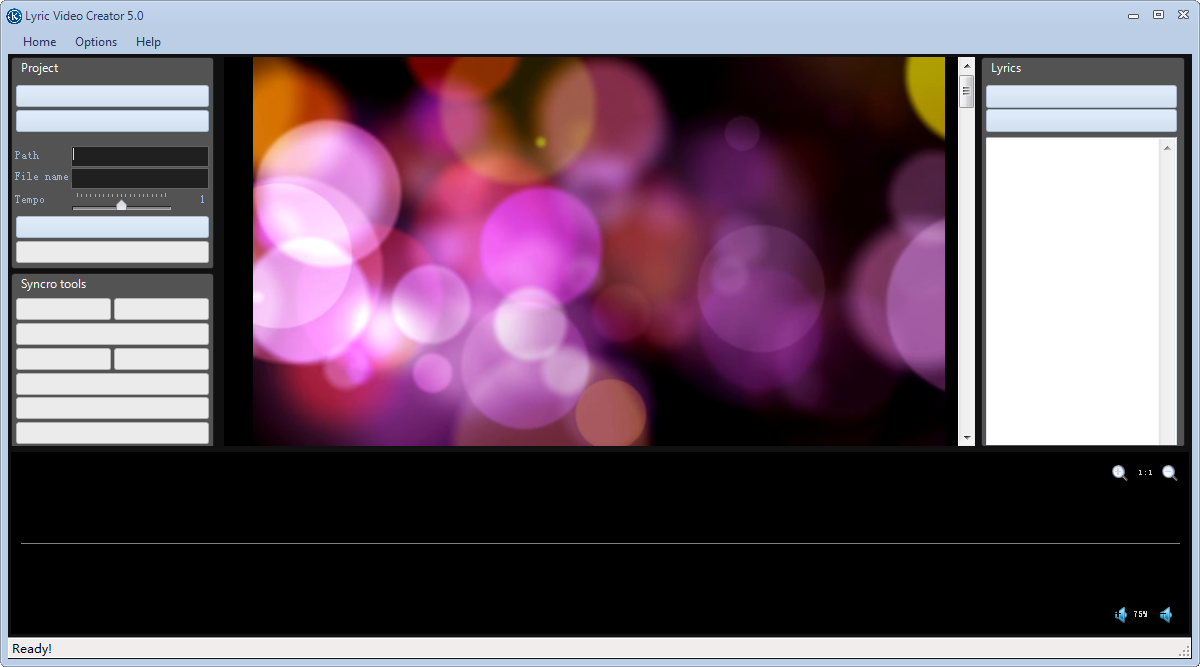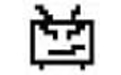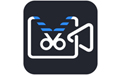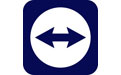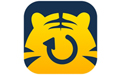Lyric Video Creator
2.0.0- 软件大小:53.66 MB
- 更新时间:2019-11-27
- 星级指数:
- 软件平台:电脑版
- 软件语言:简体中文
- 系统类型:支持32/64位
- 软件授权:免费
- 下载次数:11
- 安全监测:[无病毒, 正式版, 无插件]
- 操作系统:WinXP/2000/vista/Win7/Win8/Win10
本地纯净下载纯净官方版
软件介绍
 Lyric Video Creator官方版是一款操作简单的视频制作软件。Lyric Video Creator最新版带来了简约友好的界面,支持自定义视频背景和背景音乐,可以让用户在一行或多行上滑动文本,并能够添加“视频”背景或静态图像。Lyric Video Creator可以满足用户的众多编辑需求。
Lyric Video Creator官方版是一款操作简单的视频制作软件。Lyric Video Creator最新版带来了简约友好的界面,支持自定义视频背景和背景音乐,可以让用户在一行或多行上滑动文本,并能够添加“视频”背景或静态图像。Lyric Video Creator可以满足用户的众多编辑需求。
功能介绍
1.视频背景歌词
-最好的软件创建视频演示或视频卡拉oK歌曲;
-添加文本到自定义背景(图像或视频)与背景音乐;
2.定制的背景
-添加一个“视频”背景或静态图像。
3.背景音乐
-导入您最喜欢的歌曲或转换您的MP3到视频卡拉ok。
4.滑动文本
-在一行或多行上滑动文本,并按需要对齐。
5.同步法
-将文本与音乐同步,创建您的“抒情视频”。
6.简洁直观的用户操作界面
-拥有人性化的操作界面,支持实时对视频进行预览操作;
7.创建带有歌词的音乐视频
-用户可以根据视频来设定相应的歌词信息,也可以对歌词的字体进行编辑操作;
8.快速导出
-可以导出保存为avi、mp4格式;