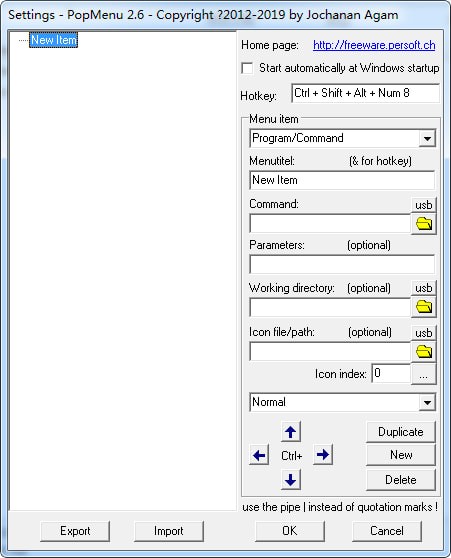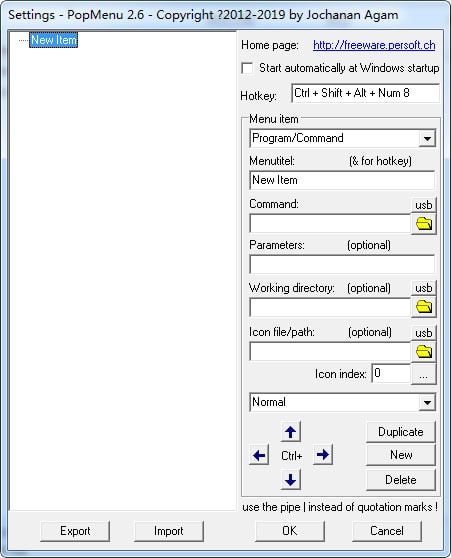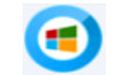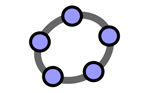打开设置界面:
运行后就会看到它显示在系统托盘中,在系统托盘图标上【右击】,选择【settings】就可以看到设置界面了。
往主菜单中添加软件:
添加第一个软件非常容易,点击设置界面-【command:】右侧的文件夹图标,找到并选择指定程序的exe文件,在【Menutitel:】处手动填写软件名称,点击【ok】,就可以在系统托盘图标上【左击】显示菜单后看到这个软件了。
当你想要添加第二个软件时,在设置界面上点击【new】后重复以上步骤即可。
如果你想要一次添加多个软件,那么点击多次【new】之后,重复以上步骤即可,如果创建的太多,可以点击【delete】删除。
如何在PopMenu中创建分类菜单:
实际上这个操作和添加软件十分类似,在设置界面【Menutitel:】处手动填写分类名称,点击【ok】即可,或者可以不点击【ok】,直接点击【new】创建下一个。
如何往分类菜单中添加软件:
首先【往主菜单中添加软件】,添加成功后选择它,然后利用设置界面中的【上】、【下】按钮移动到分类菜单下方,在按下【右】按钮,这个软件就会往右缩进,成为这个分类菜单下的一员了。想要把这个项目移动到主菜单?当然是选中后按【左】后再上下调整。
如何添加分割线:
在设置界面点击【new】之后,再【menu item】的下拉菜单中选择【Separator(line)】选项即可。
所以你会发现,实际上PopMenu的添加功能大部分都是由界面上的上下左右按钮来完成的,虽然一开始可能不太明白,但掌握之后一点也不会不好用。
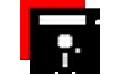
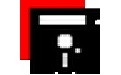 PopMenu官方版是一款非常简单的快速启动器,PopMenu官方版完全免费,体积小巧,通过系统托盘图标的菜单来管理和运行程序的,相信很大一部分人都喜欢这种快速启动器,因为它和开始菜单一样,能够容纳软件的数量众多,分类清晰,操作简单而快速,容易寻找。
PopMenu官方版是一款非常简单的快速启动器,PopMenu官方版完全免费,体积小巧,通过系统托盘图标的菜单来管理和运行程序的,相信很大一部分人都喜欢这种快速启动器,因为它和开始菜单一样,能够容纳软件的数量众多,分类清晰,操作简单而快速,容易寻找。