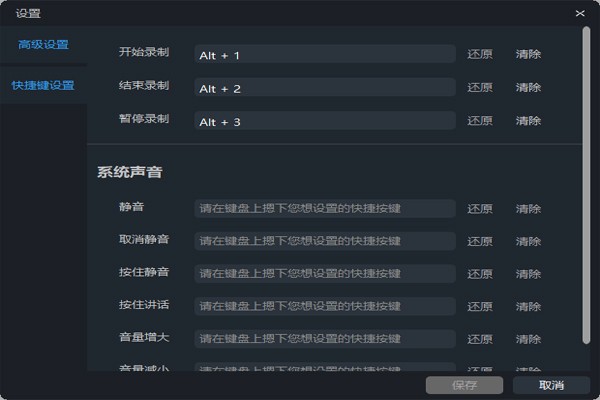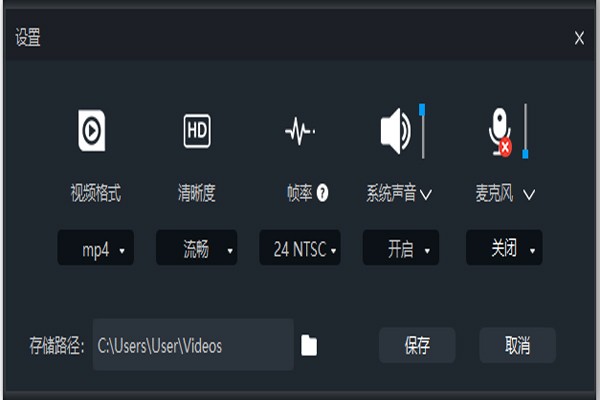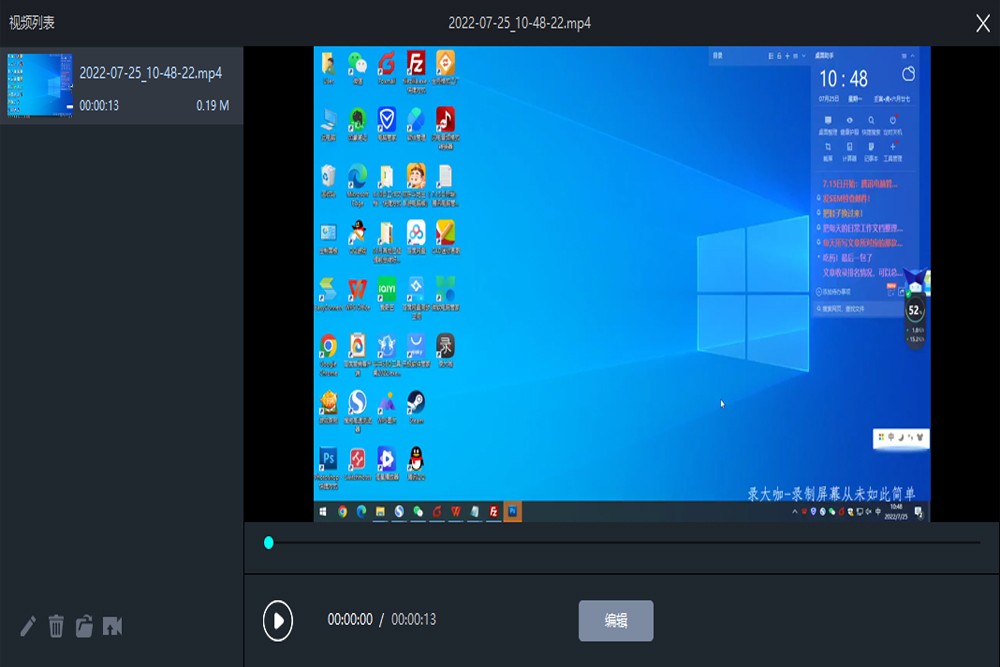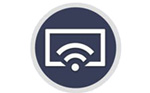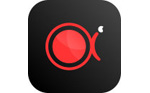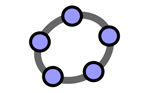录大咖
4.9.2.0- 软件大小:2.90MB
- 更新时间:2024-01-15
- 星级指数:
- 软件平台:电脑版
- 软件语言:简体中文
- 系统类型:支持32/64位
- 下载次数:5840
- 安全监测:[无病毒, 正式版, 无插件]
- 操作系统:winall/win7/win10/win11
本地纯净下载纯净官方版
软件介绍
 录大咖正式版是一款非常专业的屏幕录制工具,录大咖正式版软件提供了全屏录制、区域录制、捕捉全屏程序/捕捉特定窗口、录制摄像头四种录制模式,以满足不同用户的录制需求,而且在录制前,您还可以对编码器、鼠标光标、进程优先级、快捷键等参数进行全面的配置,从而获得更好的输出结果!
录大咖正式版是一款非常专业的屏幕录制工具,录大咖正式版软件提供了全屏录制、区域录制、捕捉全屏程序/捕捉特定窗口、录制摄像头四种录制模式,以满足不同用户的录制需求,而且在录制前,您还可以对编码器、鼠标光标、进程优先级、快捷键等参数进行全面的配置,从而获得更好的输出结果!
软件功能
游戏录制
录大咖正式版支持全屏和窗口录制,捕捉每秒60帧视频
区域录制
对桌面任意区进行录制
摄像头录制
随意调节摄像头画面大小
鼠标轨迹
多种光标样式选择,有效引导用户视线

| 相关软件 | 版本说明 | 下载地址 |
|---|---|---|
| 超级录屏 | 专业屏幕录制 | 查看 |
| 开心录屏 | 电脑录屏软件 | 查看 |
| 傲软录屏 | 专业录屏软件, 不限录制时长 | 查看 |
| 爱拍录屏 | 简单易用的超清录屏软件 | 查看 |
| 金舟录屏大师 | 电脑屏幕桌面录像机 | 查看 |