在PPT2013中添加波纹窗帘式题头的图文教程
PPT2013现在成了大家最经常使用的办公软件,很多人都喜欢使用,下面是在PPT2013中添加波纹窗帘式题头的图文教程,一起来看看吧。
PPT2013添加波纹窗帘式题头的方法:
打开PPT2013,点击插入,形状,office2013增加了很多强大的功能,并且在操作舒适度上添加了不少惊喜。
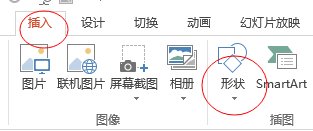
插入一张矩形图片,矩形图片要求顶格在幻灯片页面上,左右对齐,自选填充颜色,取消轮廓设定。
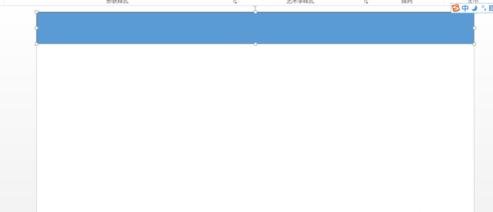
再次插入一张三角形图片,三角形图片倒转位置,底上顶下,自己调节三角形大小务必达到自己想要的舒适度。
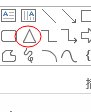
如图,将矩形与小三角形靠拢放置。三角形底边与矩形平齐,靠幻灯片页面左侧。

开始复制粘贴,如图所示。技巧:首先复制一个三角形,粘贴;然后复制两个,再然后四个,然后八个,最后十六个……很清楚了吧。
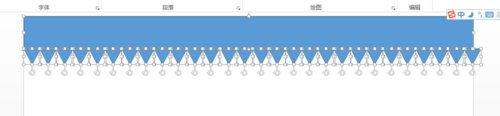
点击格式,合并形状,――联合。合并图形是非常强大耐用的选项,经久不衰。
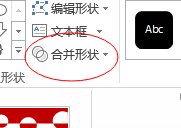
如下图所示,一张波纹窗帘式题头就这样成功制成了!

以上就是在PPT2013中添加波纹窗帘式题头的图文教程了,大家都学会了吗?































 魔兽世界:争霸艾泽拉斯
魔兽世界:争霸艾泽拉斯 QQ飞车
QQ飞车 水果忍者
水果忍者 穿越火线(CF)
穿越火线(CF) 英雄联盟
英雄联盟 热血江湖
热血江湖 穿越火线电脑版
穿越火线电脑版 魔兽世界
魔兽世界 问道
问道 《拳皇97》加强版 风云再起 模拟器
《拳皇97》加强版 风云再起 模拟器 我的世界
我的世界 恐龙快打
恐龙快打