WPS演示怎样制作米字格?WPS演示制作米字格教程
相信大家对米字格都不陌生,那你们知道WPS演示怎样制作米字格吗?不知道的来看看WPS演示制作米字格教程吧。
WPS演示制作出米字格的步骤
打开wps演示,依次选择绘图工具栏(开始―形状)“自选图形”、“基本形状”、“矩形”按钮,单击鼠标或是按住Shift键,在幻灯片上绘出大小合适的正方形边框,如图所示,
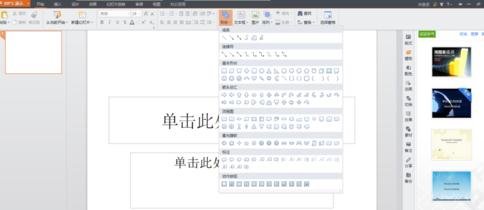
WPS演示制作出米字格的步骤图1
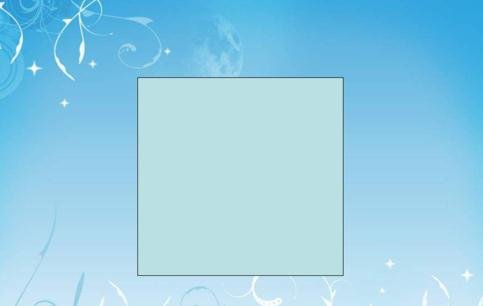
WPS演示制作出米字格的步骤图2
依次选择绘图工具栏(开始―形状)“自选图形”、“基本形状”、“矩形”按钮,单击鼠标或是按住Shift键,在幻灯片上绘出大小合适的正方形边框,如图所示,
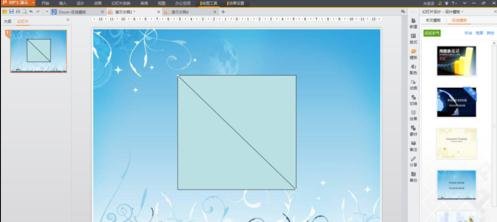
WPS演示制作出米字格的步骤图3
按住“Ctrl键”依次点选所画直线,然后单击鼠标右键,在弹出的快捷菜单中选择“组合”、“组合”菜单,把所画直线组合成整体,如图所示
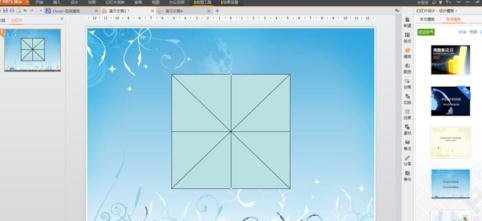
WPS演示制作出米字格的步骤图4
再次单击鼠标右键,在弹出的快捷菜单中选择“设置对象格式”,如图。在弹出的对话框中设置线条为虚线,如图。
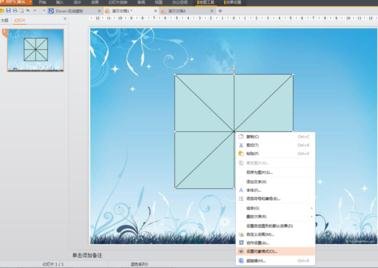
WPS演示制作出米字格的步骤图5
大功告成

WPS演示制作出米字格的步骤图6
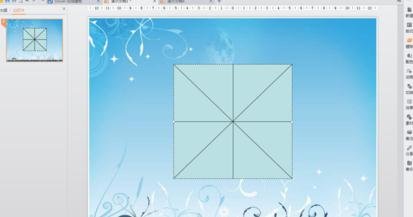
WPS演示制作出米字格的步骤图7
以上就是WPS演示制作米字格教程,希望可以帮助到大家。































 魔兽世界:争霸艾泽拉斯
魔兽世界:争霸艾泽拉斯 QQ飞车
QQ飞车 水果忍者
水果忍者 穿越火线(CF)
穿越火线(CF) 英雄联盟
英雄联盟 热血江湖
热血江湖 穿越火线电脑版
穿越火线电脑版 魔兽世界
魔兽世界 问道
问道 《拳皇97》加强版 风云再起 模拟器
《拳皇97》加强版 风云再起 模拟器 我的世界
我的世界 恐龙快打
恐龙快打