在ppt2013中将所有图片格式设置成一致的具体方法
下面跟随小编一起来学习在ppt2013中将所有图片格式设置成一致的具体步骤吧,相信一定不会让你们失望的。
ppt2013中所有图片格式设置一致的步骤
首先,我们新建ppt文件,打开后新建空白幻灯片若干(你需要几张就可以新建几张了)。
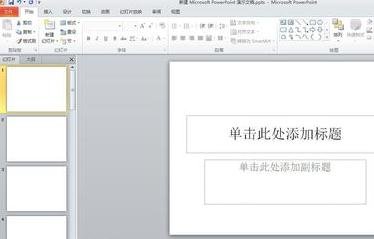
ppt中所有图片格式设置一致的步骤图1
选择菜单栏的视图--幻灯片模板。
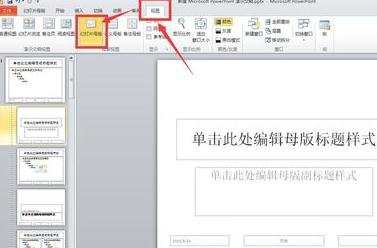
ppt中所有图片格式设置一致的步骤图2
在当前面板下面,找到【插入占位符】选项,点击【插入占位符】,出现下拉菜单,选择其中的“图片”。
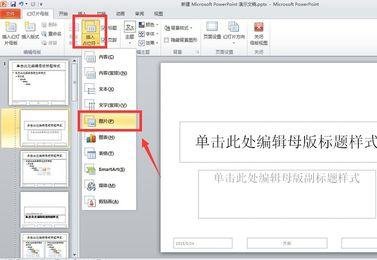
ppt中所有图片格式设置一致的步骤图3
选择“图片”后,就可以找一个合适的母版(没有什么特殊需要的话就用空白的吧),用鼠标画出你想要的图片大小位置。
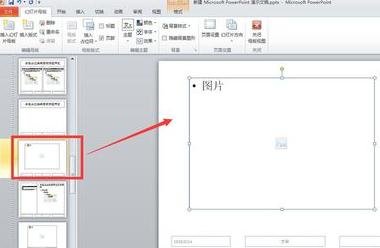
ppt中所有图片格式设置一致的步骤图4
在图片框内右击,选择设置形状格式,就可以对图片的格式进行操作设置了。

ppt中所有图片格式设置一致的步骤图5
设置完毕后,就可以关闭模板,回到主面板上。
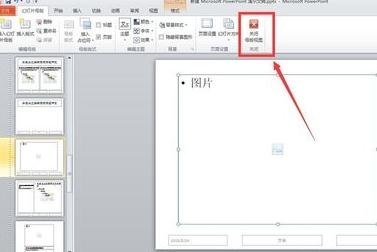
ppt中所有图片格式设置一致的步骤图6
按住ctrl+a键全选所有幻灯片,选择版式,找到自己刚才设置的版式。
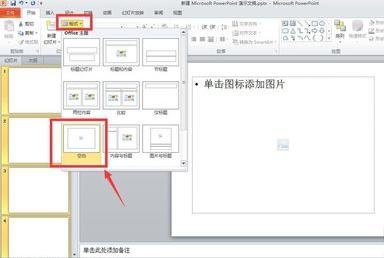
ppt中所有图片格式设置一致的步骤图7
现在,我们就可以发现,所有幻灯片中都出现了我们设置好的图片格式,大家只需用复制粘贴的方式放入图片,图片就会自动被调节到我们之前设置的大小位置。
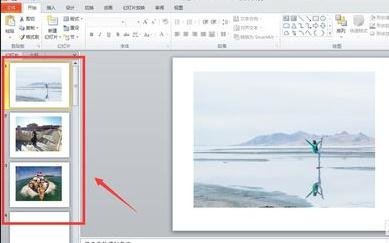
ppt中所有图片格式设置一致的步骤图8
以上就是在ppt2013中将所有图片格式设置成一致的具体方法了,大家都学会了吗?































 魔兽世界:争霸艾泽拉斯
魔兽世界:争霸艾泽拉斯 QQ飞车
QQ飞车 水果忍者
水果忍者 穿越火线(CF)
穿越火线(CF) 英雄联盟
英雄联盟 热血江湖
热血江湖 穿越火线电脑版
穿越火线电脑版 魔兽世界
魔兽世界 问道
问道 《拳皇97》加强版 风云再起 模拟器
《拳皇97》加强版 风云再起 模拟器 我的世界
我的世界 恐龙快打
恐龙快打