如何在ppt2013中快速添加图片边框?ppt2013添加图片边框的教程
今天小编为大家带来了ppt2013添加图片边框的具体步骤,想要学习的朋友快来看看吧。
ppt2013添加图片边框的方法
打开PowerPoint――“文件”――“新建演示文稿”,然后点击“插入”――“新幻灯片”
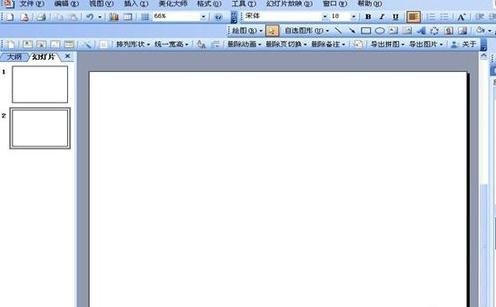
在新幻灯片中,点击“自选图形”――基本图形――棱台(第四横第三个),在新幻灯片中按住鼠标拖画出大小适中的“棱台”图形。
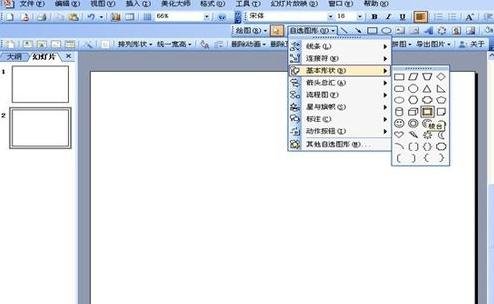
选中拖画出的“棱台”图形左上方出现黄色小棱形方块,左右拖动,可以调整边框的宽窄。调到合适为止。
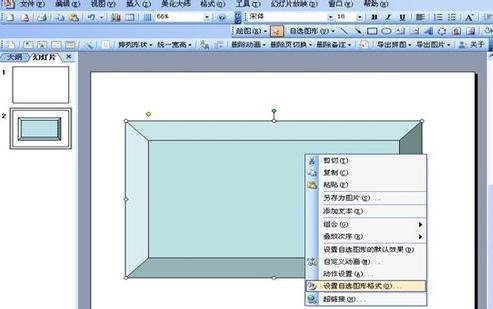
在“棱台”上点击右键,出现快捷菜单,选择“设置格式对象”,出现对话框,在对话框中点击“颜色”后面的下拉箭头,选择“填充效果”,出现“填充效果”对话框,在“渐变”中选择“双色”,确定颜色,在选择“斜下”,最后点击“确定”。

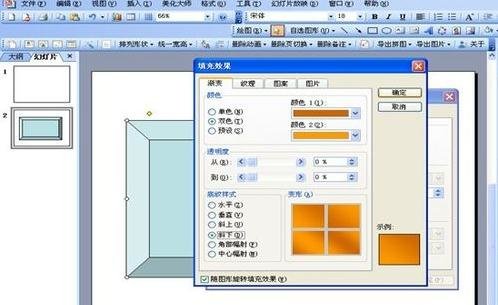
点击“插入”,插入预先准备好的图片,将图片置于“棱台”的上一层,调整图片大小,合适为止。

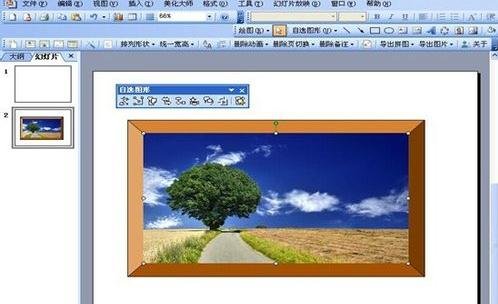
同时选中“棱台”和图片,然后依次点击“绘图”――“组合”,完成图形和图片的组合。

以上就是如何在ppt2013中快速添加图片边框的全部内容了,大家都学会了吗?































 魔兽世界:争霸艾泽拉斯
魔兽世界:争霸艾泽拉斯 QQ飞车
QQ飞车 水果忍者
水果忍者 穿越火线(CF)
穿越火线(CF) 英雄联盟
英雄联盟 热血江湖
热血江湖 穿越火线电脑版
穿越火线电脑版 魔兽世界
魔兽世界 问道
问道 《拳皇97》加强版 风云再起 模拟器
《拳皇97》加强版 风云再起 模拟器 我的世界
我的世界 恐龙快打
恐龙快打