怎么在ppt2013中缩放演示文稿中的图表?在ppt2013中缩放图表的教程
怎么在ppt2013中缩放演示文稿中的图表?以下内容就是小编为大家整理的在ppt2013中缩放图表的教程,一起来学习吧!
缩放ppt演示文稿中的图表的方法:
插入一个8*6的表格。

表格的放大:鼠标拖住表格的右下角,并朝右或下方拉,可使表格变大。表格各行各列仍均匀分布。
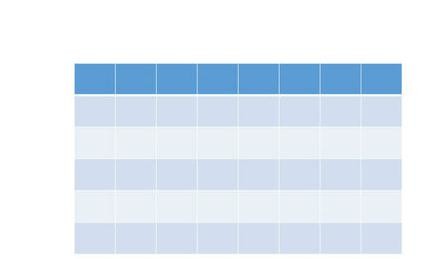
表格的缩小1):同上,用鼠标拖住表格的右下角,朝左或上方拉,可使表格变小。
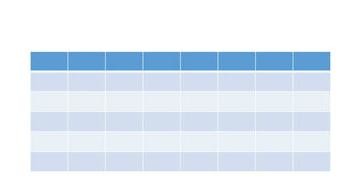
表格的缩小2):在上述步骤三中会发现,在朝上缩小的过程中,当到达某个位置,表格无法缩小了。这是受表格内字体的大小以及表格边框的影响所致。如下图,光标的长度已经占满了单元格的高度。
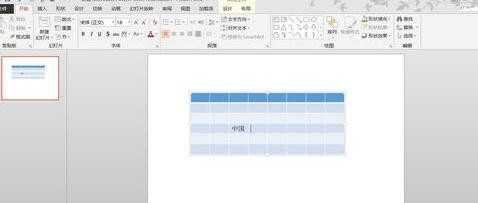
表格的缩小3):将整个表格选中,字体调整为1,将边框设置为无边框。此时光标在第3排第3列的位置,但是光标极小几乎无法看见。
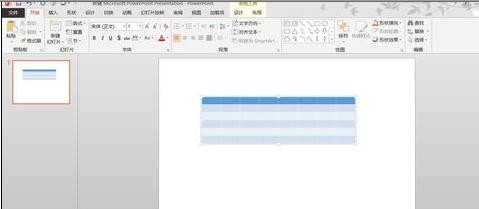
表格的缩小4):这个时候用鼠标按住表格边框处,即可将表格缩小到很小的状态了。此时可以再对表格进行美化。
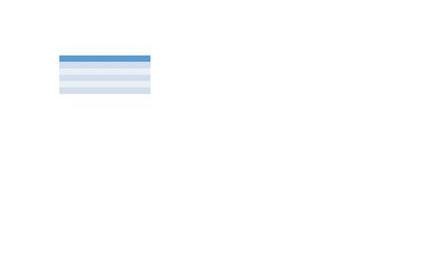
以上就是怎么在ppt2013中缩放演示文稿中的图表的全部内容了,大家都学会了吗?































 魔兽世界:争霸艾泽拉斯
魔兽世界:争霸艾泽拉斯 QQ飞车
QQ飞车 水果忍者
水果忍者 穿越火线(CF)
穿越火线(CF) 英雄联盟
英雄联盟 热血江湖
热血江湖 穿越火线电脑版
穿越火线电脑版 魔兽世界
魔兽世界 问道
问道 《拳皇97》加强版 风云再起 模拟器
《拳皇97》加强版 风云再起 模拟器 我的世界
我的世界 恐龙快打
恐龙快打