在Word2016中使用书籍折页进行排版打印的具体操作
在Word2016编辑文档时会遇到各种各样的问题,下面跟着小编一起去了解在Word2016中使用书籍折页进行排版打印的具体操作吧!
Word2016使用书籍折页进行排版打印的方法
第1步,打开Word2016文档窗口,切换到“页面布局”功能区。在“页面设置”分组中,单击显示“页面设置”对话框按钮,如图所示。
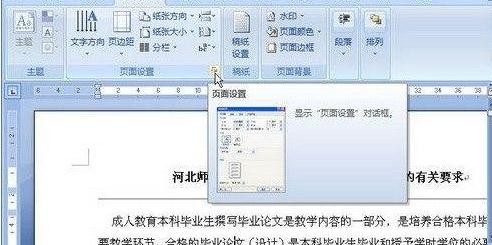
第2步,打开“页面设置”对话框,切换到“页边距”选项卡。在“页码范围”区域单击“多页”下拉三角按钮,并在打开的下拉菜单中选择“书籍折页”选项,如图所示。
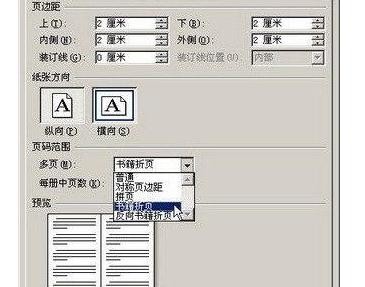
第3步,切换到“纸张”选项卡,单击“纸张大小”下拉三角按钮,并在打开的下拉菜单中选择合适的纸张类型。由于使用“书籍折页”页面设置后,纸张方向只能选择“横向”,因此用户应当选择2倍于书籍幅面的纸张类型。例如,如果书籍是A4幅面,则应该选择A3纸张;如果书籍是B5负面,则应该选择B4幅面。完成纸张大小的设置后单击“确定”按钮,如图所示。
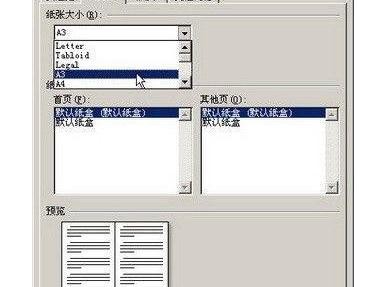
第4步,返回Word2016文档窗口,单击office按钮。在Office菜单中指向“打印”选项,并在打开的下一级菜单中单击“打印”命令,如图所示。
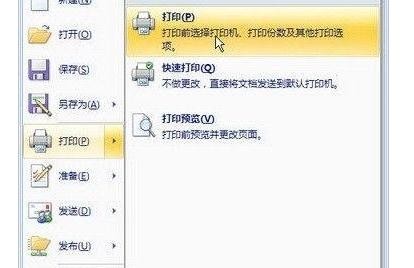
第5步,打开“打印”对话框,选中“手动双面打印”复选框以便更好地控制纸张的正、反面放置。然后单击“确定”按钮开始打印。完成第一张的打印后,需要将该纸张反面放入打印机以打印反面(可能需要多次尝试才能确定的放置方向),如图所示。

以上就是在Word2016中使用书籍折页进行排版打印的具体操作了,大家都学会了吗?































 魔兽世界:争霸艾泽拉斯
魔兽世界:争霸艾泽拉斯 QQ飞车
QQ飞车 水果忍者
水果忍者 穿越火线(CF)
穿越火线(CF) 英雄联盟
英雄联盟 热血江湖
热血江湖 穿越火线电脑版
穿越火线电脑版 魔兽世界
魔兽世界 问道
问道 《拳皇97》加强版 风云再起 模拟器
《拳皇97》加强版 风云再起 模拟器 我的世界
我的世界 恐龙快打
恐龙快打