怎么在word2016中打印出名址签条?word2016打印出名址签条的教程
怎么在word2016中打印出名址签条?一起看下word2016打印出名址签条的教程,一起来看看吧!
打印名址签条的步骤如下:
步骤一:打开Word2016,新建文档,选择页面布局,将页面设置为横向,页面边距设置为约0.5厘米左右
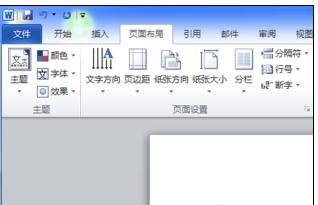
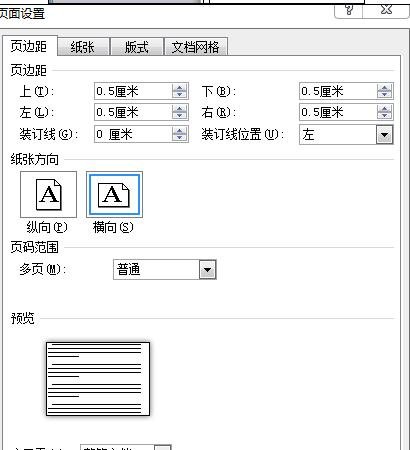
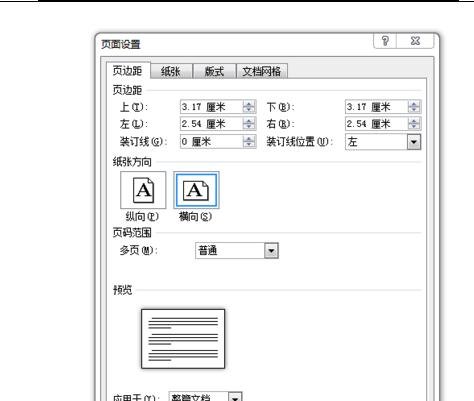
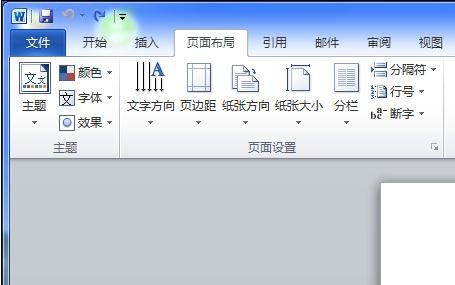
步骤二:选择插入,插入文本框,绘制文本框,在边框指示的直角处开始绘制文本框,大小约为10厘米×6厘米
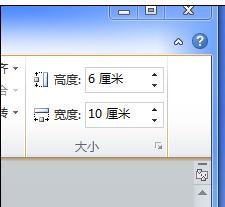
步骤三:在文本框第一行输入邮政编码,格式为:2号字,每两个数字之间加一个空格;换行;
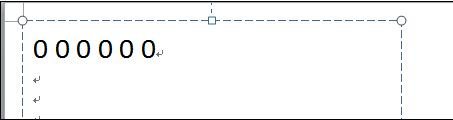
步骤四:换3号字(或者4号)在第二行输入地址,第三行输入单位或者详细门牌号,第四行输入收信人,及联系方式,选中地址及姓名(即第2、3、4行),更改行间距为固定值15磅使行距紧密;
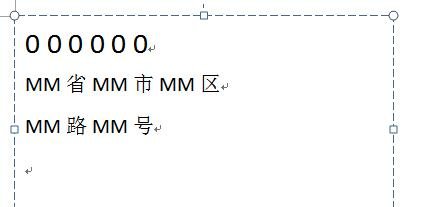
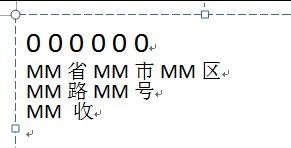
步骤五:换行,更改字号,尽量比收信人地址字号小,输入寄信人地址及姓名,换行,选择右对齐,输入:“邮政编码:0 0 0 0 0 0”,四号字,每两个数字之间有一个空格
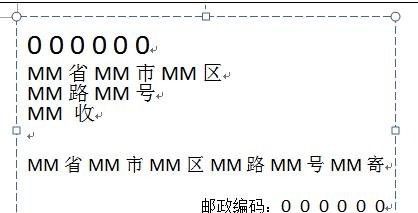
步骤六:打印,将打印区域裁下,用双面胶或者固体胶将裁下部分贴于信封正中央,最后贴上邮票
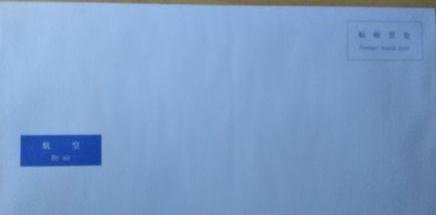
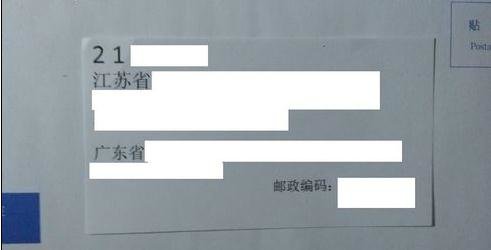
以上就是怎么在word2016中打印出名址签条的全部内容了,大家都学会了吗?































 魔兽世界:争霸艾泽拉斯
魔兽世界:争霸艾泽拉斯 QQ飞车
QQ飞车 水果忍者
水果忍者 穿越火线(CF)
穿越火线(CF) 英雄联盟
英雄联盟 热血江湖
热血江湖 穿越火线电脑版
穿越火线电脑版 魔兽世界
魔兽世界 问道
问道 《拳皇97》加强版 风云再起 模拟器
《拳皇97》加强版 风云再起 模拟器 我的世界
我的世界 恐龙快打
恐龙快打