在word2016中设置文档网络的具体方法
怎么在word2016中设置文档网络?下面小编就给大家讲解一下在word2016中设置文档网络的具体方法,希望对你们有所帮助。
word2016文件中设置文档网络的步骤
步骤一:首先,我们打开word,可以看到一篇文档,文档所有的行或字符之间具有相同的行“跨度”和字符“跨度”没有调整。拉到最后一页,先看到页面和页码,然后我们就继续调整了。
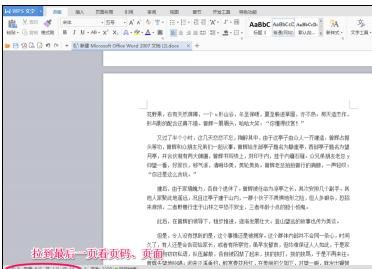
word文件中设置文档网络的步骤图1
步骤二:在"页面布局“选项卡下单击”页面设置“任务组中的”页面设置“按钮打开”页面设置“对话框,打开”文档网格“选项卡。

word文件中设置文档网络的步骤图2
步骤三:在该选项卡中可以定义每页显示的行数和每行显示的字数,可以设置正文的排列方式以及水平或垂直的分栏数。
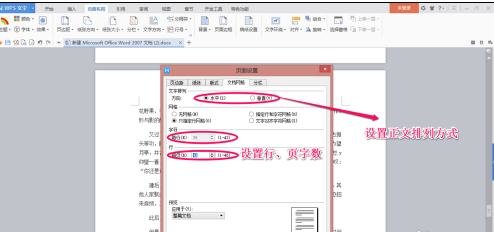
word文件中设置文档网络的步骤图3
步骤四:单击”文档网络“选项卡中的”绘制网格“按钮打开”绘制网格“对话框。
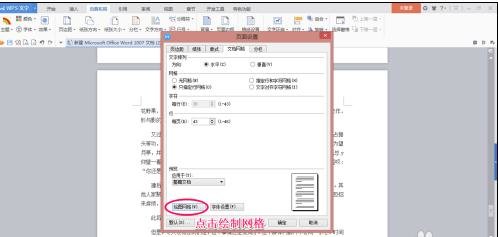
word文件中设置文档网络的步骤图4
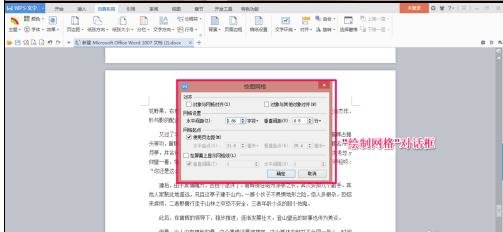
word文件中设置文档网络的步骤图5
步骤五:勾选”在屏幕上显示网格数“复选框,同时对是否在屏幕上显示网格和网格的间距等进行设置。调整好需要的间距,则可以按页数控制文字的排列方向以及每页中的行数和每行中的字符数了,在整篇文档出现网格了,输入排版效果达到要求。
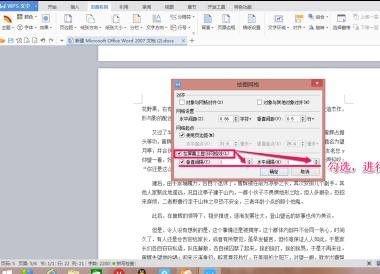
word文件中设置文档网络的步骤图6

word文件中设置文档网络的步骤图7
以上就是在word2016中设置文档网络的具体方法了,大家都学会了吗?































 魔兽世界:争霸艾泽拉斯
魔兽世界:争霸艾泽拉斯 QQ飞车
QQ飞车 水果忍者
水果忍者 穿越火线(CF)
穿越火线(CF) 英雄联盟
英雄联盟 热血江湖
热血江湖 穿越火线电脑版
穿越火线电脑版 魔兽世界
魔兽世界 问道
问道 《拳皇97》加强版 风云再起 模拟器
《拳皇97》加强版 风云再起 模拟器 我的世界
我的世界 恐龙快打
恐龙快打