在Word2016中将两页内容打印在一张A4纸上的教程
怎么在Word2016中将两页内容打印在一张A4纸上?下文就是在Word2016中将两页内容打印在一张A4纸上的教程,希望对你们有所帮助哦。
Word将两页内容打印在一张A4纸上的方法
第一步,如图所示,首先打开要打印的word文档,点击左上角的【文件】,然后找到【打印】;
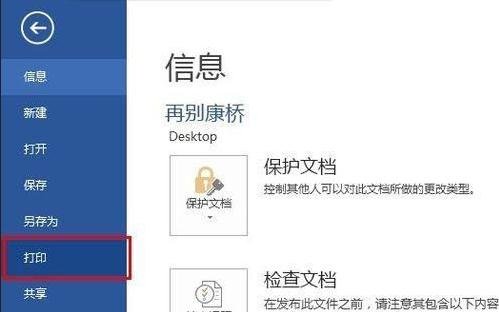
Word将两页内容打印在一张A4纸上的方法图1
第二步,选择好计算机所连接的打印机,如图,选择好点击即可;
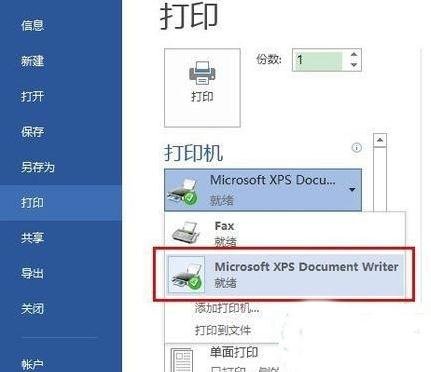
Word将两页内容打印在一张A4纸上的方法图2
第三步,这一步,很关键,那就是:点击【页面设置】上面的【每版打印几页】,选择【每版打印2页】;
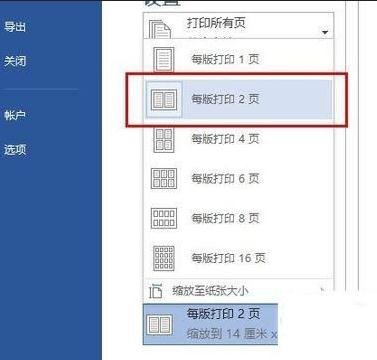
Word将两页内容打印在一张A4纸上的方法图3
第四步,再次到【每版打印几页】的最下面,鼠标移到【缩放至纸张大小】上,在右侧找到A4。如果你的打印机用的不是A4,那就选择你的打印机实际的纸张大小;
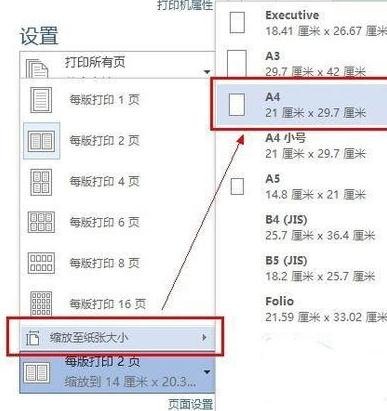
Word将两页内容打印在一张A4纸上的方法图4
第五步,点击上面的【打印】。好了,快去打印机上看看吧!
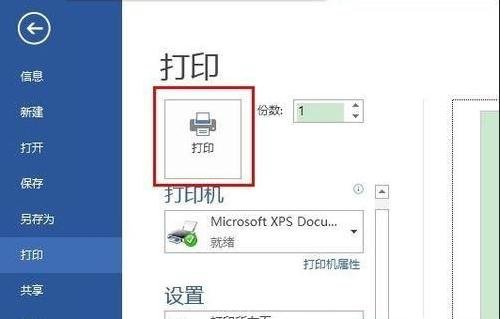
Word将两页内容打印在一张A4纸上的方法图5
以上就是在Word2016中将两页内容打印在一张A4纸上的教程了,大家都学会了吗?































 魔兽世界:争霸艾泽拉斯
魔兽世界:争霸艾泽拉斯 QQ飞车
QQ飞车 水果忍者
水果忍者 穿越火线(CF)
穿越火线(CF) 英雄联盟
英雄联盟 热血江湖
热血江湖 穿越火线电脑版
穿越火线电脑版 魔兽世界
魔兽世界 问道
问道 《拳皇97》加强版 风云再起 模拟器
《拳皇97》加强版 风云再起 模拟器 我的世界
我的世界 恐龙快打
恐龙快打