如何在word2016中显示和取消行号?word2016显示和取消行号的教程
如何在word2016中显示和取消行号?有兴趣的朋友们可以看一看下文word2016显示和取消行号的教程,相信对大家会有所帮助的。
取消行号的步骤如下:
步骤一:首先打开Word2016文档,找到“开始”选项卡下的段落右下角,单击进入
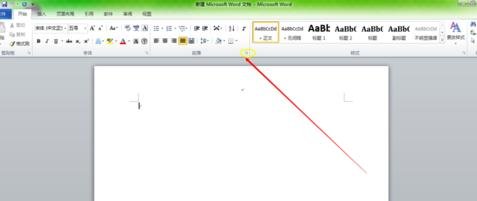
步骤二:这时弹出段落对话框,在“缩进与间距”中有大纲级别,包括1-9级,点击选择你要设定的大纲级别
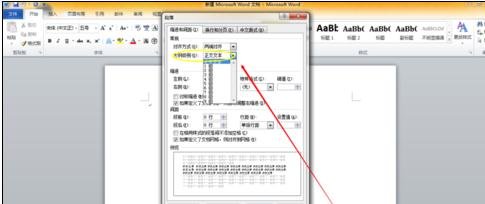
步骤三:设置好后,点击段落对话框中的“换行与分页”,单击进入,设置取消行号

步骤四:在“格式设置例外项”中,点击选择取消行号,然后单击对话框左下角的确定,设置就成功了
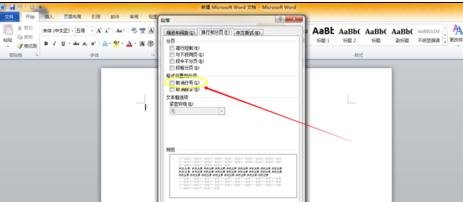
显示行号的步骤如下:
步骤一:打开Word2016文档窗口,切换到“页面布局”功能区。在“页面设置”分组中单击“行号”按钮,并在打开的“行号”列表中选择“行编号选项”命令,如图1所示。
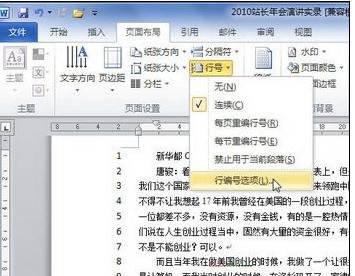
步骤二:在打开的“页面设置”对话框中单击“行号”按钮,如图2所示。
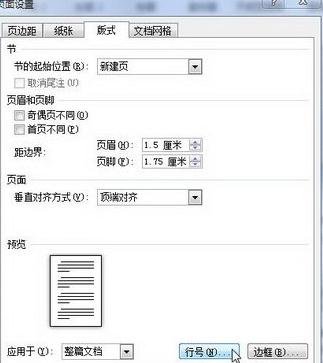
步骤三:打开“行号”对话框,选中“添加行号”复选框。在“起始编号”编辑框中自定义起始编号;“距正文”选项以厘米为单位设置行号于Word文档正文之间的距离;“行号间隔”选项用于设置行号的出现频次,如果设置为3,则在第3、6、9行分别显示行号3、6、9;“编号”区域用于设置“每页重新编号”、“每节重新编号”或“连续编号”。设置完毕单击“确定”按钮,如图3所示。
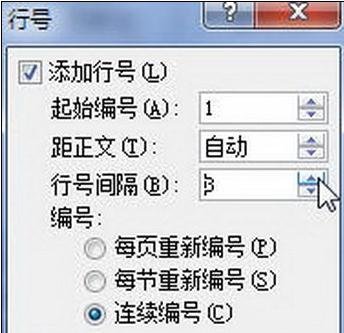
步骤四:小提示:对于“行号间隔”设置为大于1的情况,行号的显示结果如图4所示。
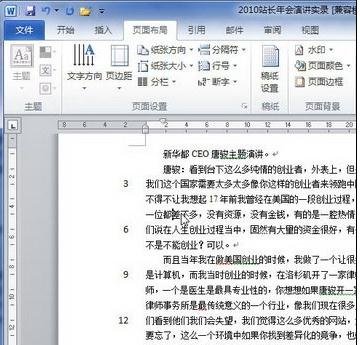
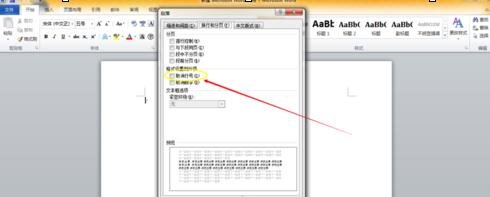
以上就是如何在word2016中显示和取消行号的全部内容了,大家都学会了吗?































 魔兽世界:争霸艾泽拉斯
魔兽世界:争霸艾泽拉斯 QQ飞车
QQ飞车 水果忍者
水果忍者 穿越火线(CF)
穿越火线(CF) 英雄联盟
英雄联盟 热血江湖
热血江湖 穿越火线电脑版
穿越火线电脑版 魔兽世界
魔兽世界 问道
问道 《拳皇97》加强版 风云再起 模拟器
《拳皇97》加强版 风云再起 模拟器 我的世界
我的世界 恐龙快打
恐龙快打