怎么在word2016中绘制立体U型磁铁?word2016绘制立体U型磁铁的教程
怎么在word2016中绘制立体U型磁铁?下面就和小编一起学习一下word2016绘制立体U型磁铁的教程吧。
绘制立体U型磁铁的步骤如下:
步骤一:我们分析立体U型磁铁:只不过是比平面的多了几条线。先画出一个平面的U型磁铁。
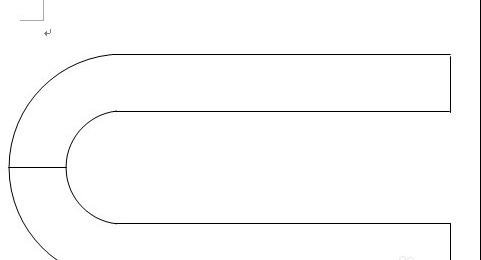
步骤二:为了增加立体感我们用“弧形”和“直线”为它加个底边。
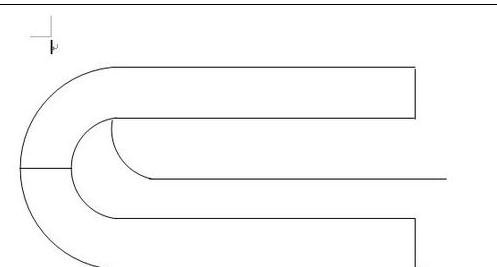
步骤三:把磁铁头画几条线做成长立体形状。
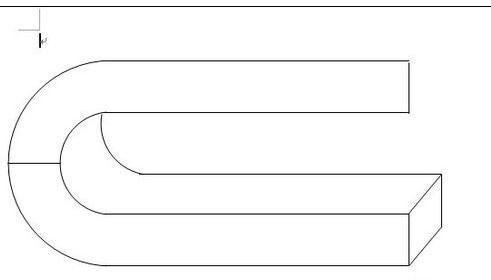
步骤四:做上边和下边不同,上边要先画一条直线,再画弧形,再画直线形成上边。
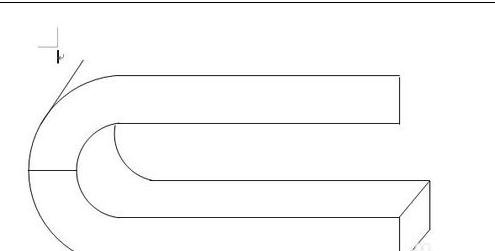
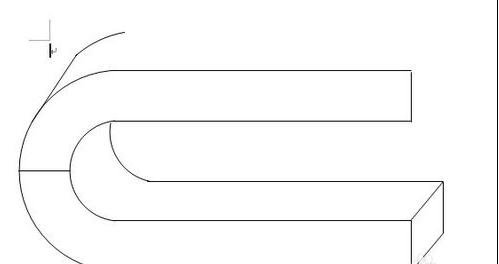
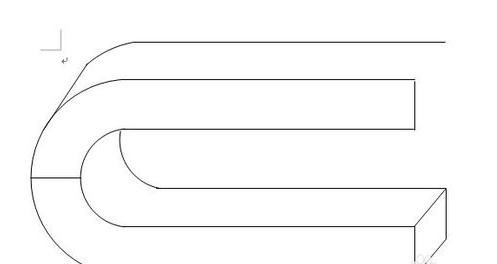
步骤五:同样把磁铁的头做成长方体形状。
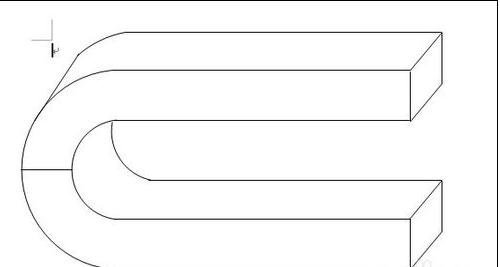
步骤六:最后复制到“画图”里上色就可以了。
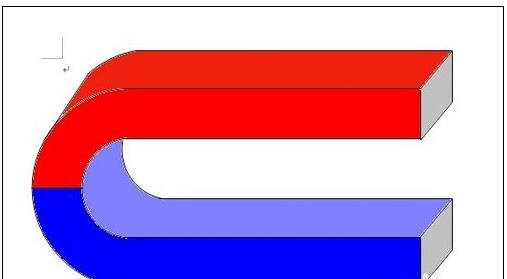
以上就是怎么在word2016中绘制立体U型磁铁的全部内容了,大家都学会了吗?































 魔兽世界:争霸艾泽拉斯
魔兽世界:争霸艾泽拉斯 QQ飞车
QQ飞车 水果忍者
水果忍者 穿越火线(CF)
穿越火线(CF) 英雄联盟
英雄联盟 热血江湖
热血江湖 穿越火线电脑版
穿越火线电脑版 魔兽世界
魔兽世界 问道
问道 《拳皇97》加强版 风云再起 模拟器
《拳皇97》加强版 风云再起 模拟器 我的世界
我的世界 恐龙快打
恐龙快打