怎么在word2016中插入图表目录?word2016插入图表目录的教程
怎么在word2016中插入图表目录?快来看一看小编给大家讲解的word2016插入图表目录的教程吧,希望大家能够得到帮助。
word中插入图表目录方法一:
步骤一:插入题注。这是插入图表目录的第一步,也是相对重要的一步,就是选中图表,在菜单---引用---插入题注,弹出对话框如图所示!

步骤二:输入题注。在弹出的对话框中输入题注内容!
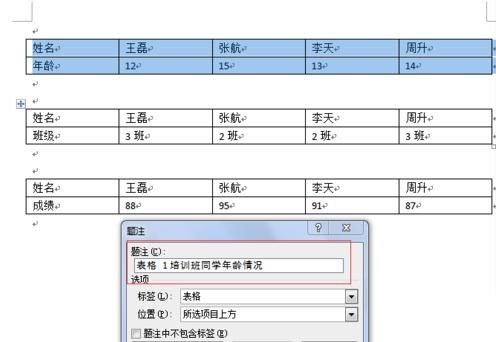
步骤三:依次插入题注。如图所示,有三张表,按照上述两步依次插入题注。
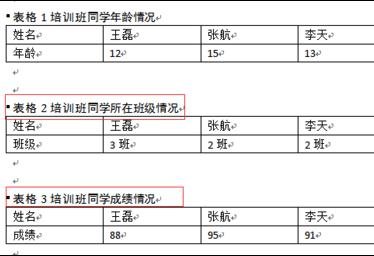
步骤四:插入图表目录。如图所示,选中菜单---引用---插入图表目录,一般情况下,保持默认状态即可!
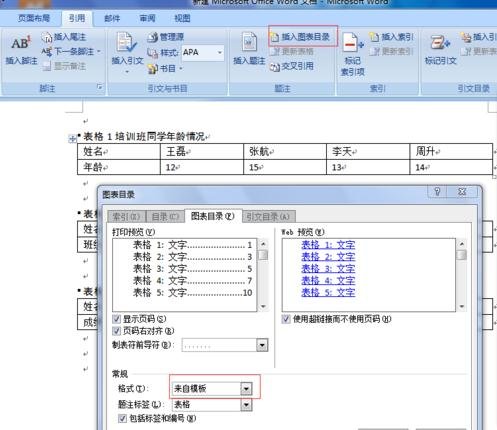
步骤五:浏览图表目录。如图所示,表格目录已经自动生成,浏览后如果有不合适的地方,可以按照上述步骤修改完善!
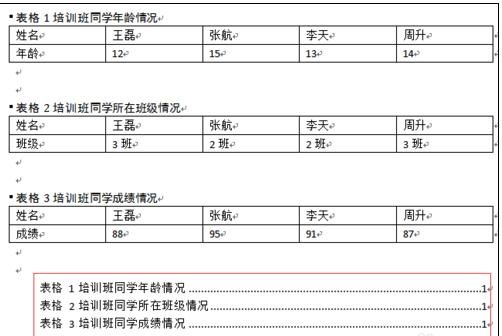
word中插入图表目录方法二:
步骤一:首先,像前面的正文目录一样,我们在插入图表目录之前,必须先要对每个图形和表格插入题注才行,对于每个图表,先写完题目,然后再在题目前插入相应的题注,如图所示。
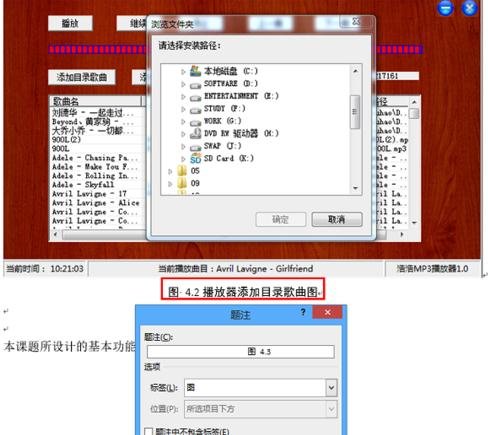
步骤二:接下来,我们还要对图表目录的样式进行编辑之后才能插入图表目录,主要是,字体、字号、左对齐等。如图所示。
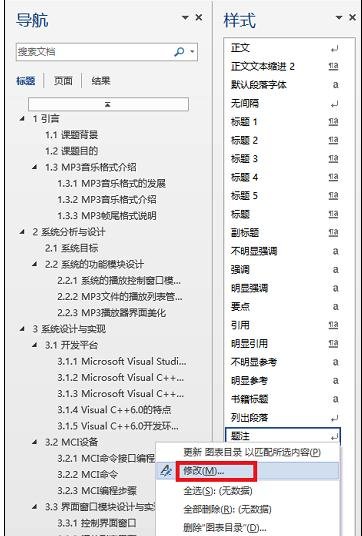
步骤三:现在我们可以开始插入图表目录了。首先插入图形目录。点击菜单栏中的“引用”,再点击“题注”栏中的“插入表目录”。在弹出的菜单中的“题注标签”中选择“图”,然后点击“确定”,即可添加图形目录,用同样地方法在“题注标签”中选择“表”,即可添加表格目录,在如图所示。
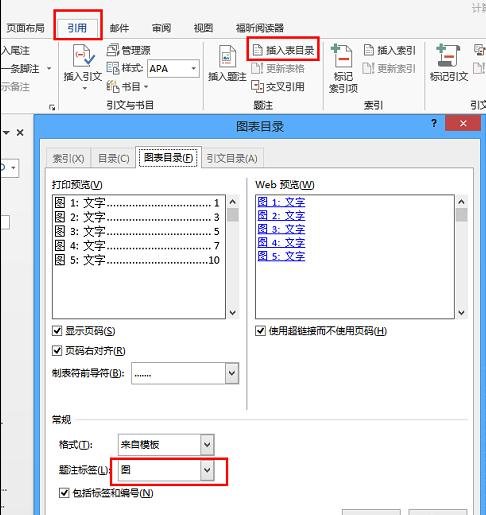
步骤四:最后效果如图所示,按住ctrl键点击相应的图表目录就可迅速跳到相应的图表处。
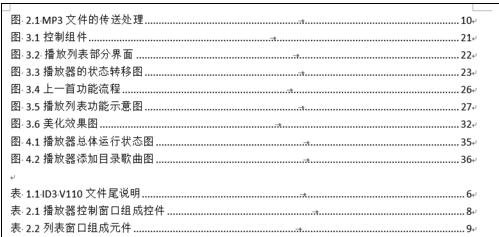
以上就是怎么在word2016中插入图表目录的全部内容了,大家都学会了吗?































 魔兽世界:争霸艾泽拉斯
魔兽世界:争霸艾泽拉斯 QQ飞车
QQ飞车 水果忍者
水果忍者 穿越火线(CF)
穿越火线(CF) 英雄联盟
英雄联盟 热血江湖
热血江湖 穿越火线电脑版
穿越火线电脑版 魔兽世界
魔兽世界 问道
问道 《拳皇97》加强版 风云再起 模拟器
《拳皇97》加强版 风云再起 模拟器 我的世界
我的世界 恐龙快打
恐龙快打