如何在word2016中绘制长方体?在word2016中绘制长方体的教程
word2016怎么画长方体?下面就是在word2016中绘制长方体的教程,大家可以一起来看看喔。
word2016画长方体的步骤
步骤一:下图是打开后的界面

word画长方体的步骤图1
步骤二:点击软件上方的“插入”选项卡;如下图
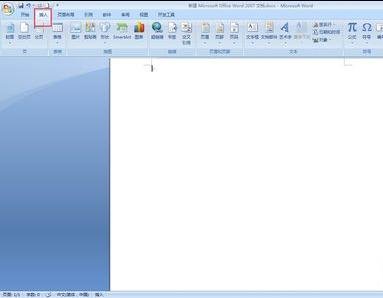
word画长方体的步骤图2
步骤三:找到下方的“插图”工具栏组,选择工具栏组中的“形状”按钮,如下图
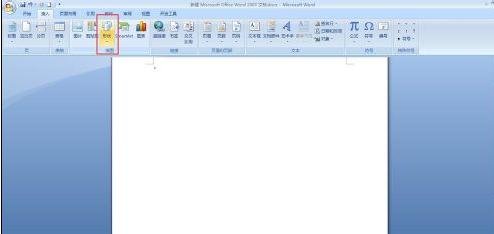
word画长方体的步骤图3
步骤四:在弹出的下拉列表中找到“基本形状”栏,找到“正方体”工具,用鼠标左键单击该工具即可;
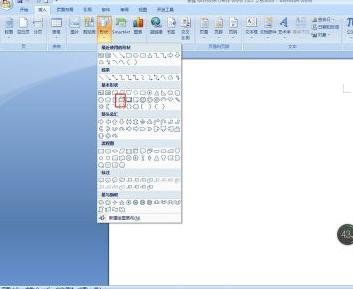
word画长方体的步骤图4
步骤五:回到word编辑区,光标变成十字形,在空白处单击,按钮鼠标左键不放,拖动,释放鼠标,可以绘制出一个“长方体”;如果按住shift键,绘制出来的是正方体
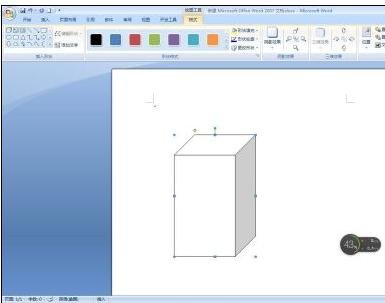
word画长方体的步骤图5
步骤六:点击选定该长方体或正方体,通过调节形状周边的控制点,可以改变形状的大小,调整旋转控制点,可以对形状的角度进行调整。此时系统自动切换到形状格式选项卡,可以设置形状的线条颜色,粗细,样式,填充颜色阴影效果,三维效果,大小等进行设置
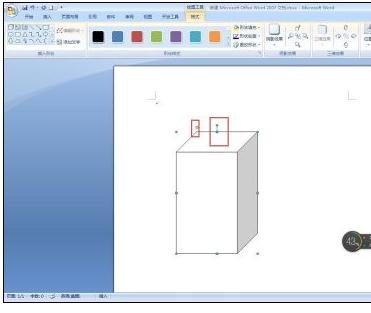
word画长方体的步骤图6
步骤七:如果我们需要在形状的内部添加文字,我们可以在形状的内部单击鼠标右键,我们可看到“添加文字”选项,单击它,内部变成光标闪烁了,我们就可以在里面添加文字了。
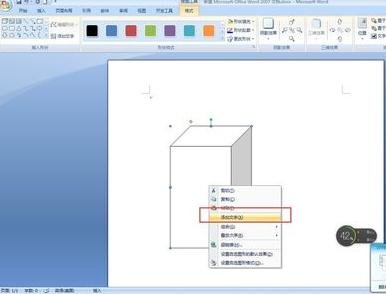
word画长方体的步骤图7
以上就是如何在word2016中绘制长方体的全部内容了,大家都学会了吗?































 魔兽世界:争霸艾泽拉斯
魔兽世界:争霸艾泽拉斯 QQ飞车
QQ飞车 水果忍者
水果忍者 穿越火线(CF)
穿越火线(CF) 英雄联盟
英雄联盟 热血江湖
热血江湖 穿越火线电脑版
穿越火线电脑版 魔兽世界
魔兽世界 问道
问道 《拳皇97》加强版 风云再起 模拟器
《拳皇97》加强版 风云再起 模拟器 我的世界
我的世界 恐龙快打
恐龙快打