在excel2013中使用窗体控件插入单选框的具体方法
下面是在excel2013中使用窗体控件插入单选框的具体方法,希望可以帮助到有需要的小伙伴哦。
excel2013中利用窗体控件插入单选框的步骤
由于单选框按钮一般成组出现,所以我们先加一个【分组框】,以便把若干个单选框放在一起,并联动。如下图,修改分组框的名称“学生平日表现评价”。
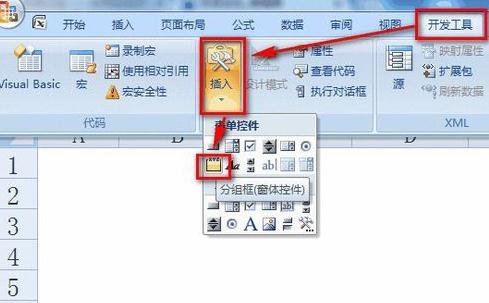
excel2013中利用窗体控件插入单选框的步骤图1
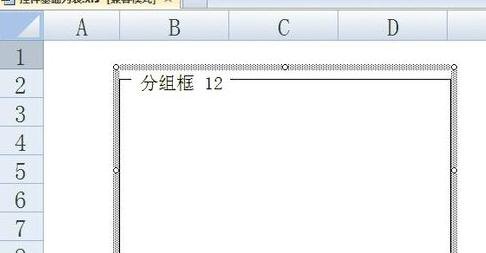
excel2013中利用窗体控件插入单选框的步骤图2
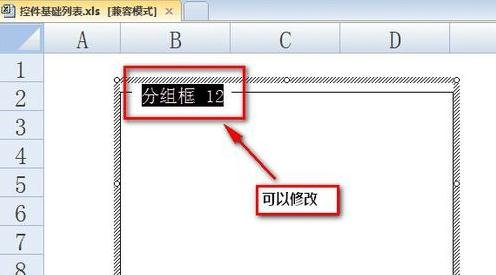
excel2013中利用窗体控件插入单选框的步骤图3
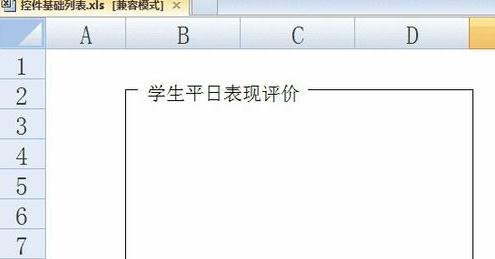
excel2013中利用窗体控件插入单选框的步骤图4
如下图所示,插入一个单选框,并修改名称。
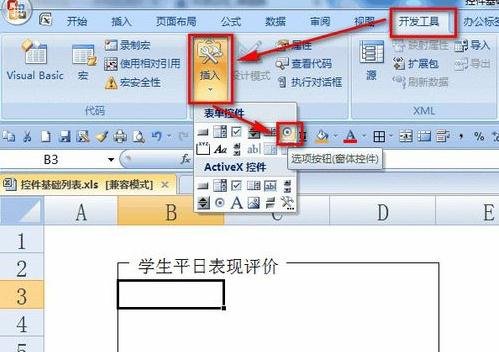
excel2013中利用窗体控件插入单选框的步骤图5
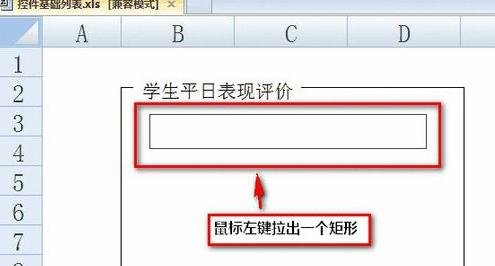
excel2013中利用窗体控件插入单选框的步骤图6
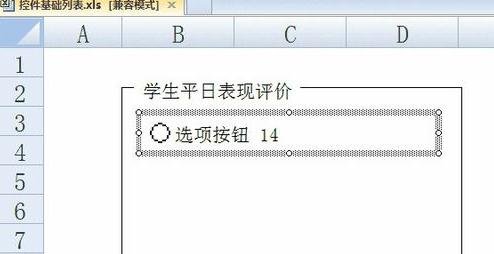
excel2013中利用窗体控件插入单选框的步骤图7
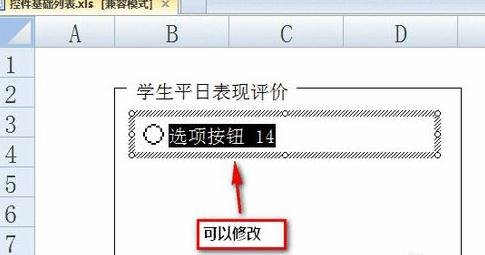
excel2013中利用窗体控件插入单选框的步骤图8
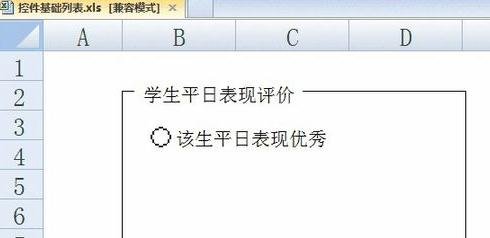
excel2013中利用窗体控件插入单选框的步骤图9
如上方法再插入两个单选框,并重新命名,如下图:
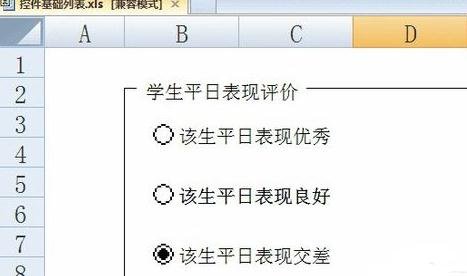
excel2013中利用窗体控件插入单选框的步骤图10
选中一个单选框,点击数遍右键,选择【设置控件格式】。
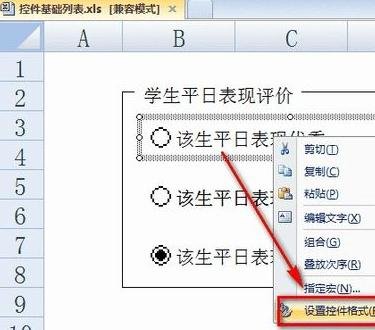
excel2013中利用窗体控件插入单选框的步骤图11
选择【控制】选项卡下的【单元格链接】,并选择一个单元格(如A1单元格)存储选项并按【确定】按钮,如下图:
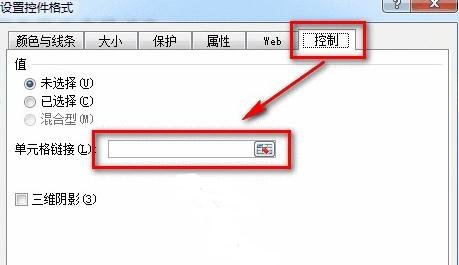
excel2013中利用窗体控件插入单选框的步骤图12
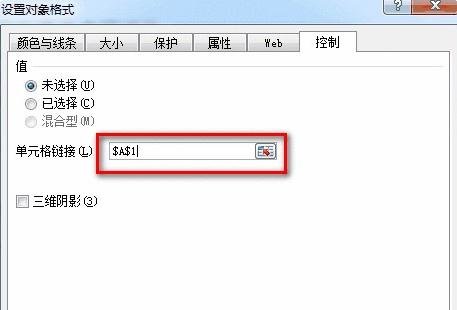
excel2013中利用窗体控件插入单选框的步骤图13
这样,我们分别选择不同的单选框,A1单元格就反应出了选择的不同按钮所代表的的值。这样就可以利用于调查问卷等记录选项并统计、计分的情形了。
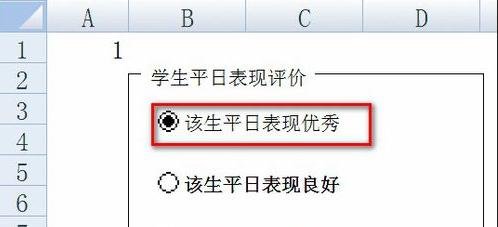
excel2013中利用窗体控件插入单选框的步骤图14
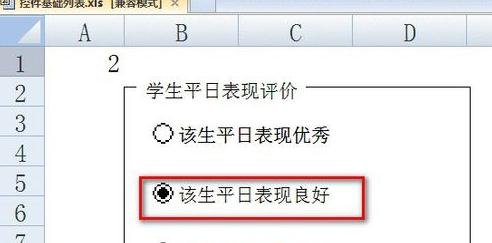
excel2013中利用窗体控件插入单选框的步骤图15
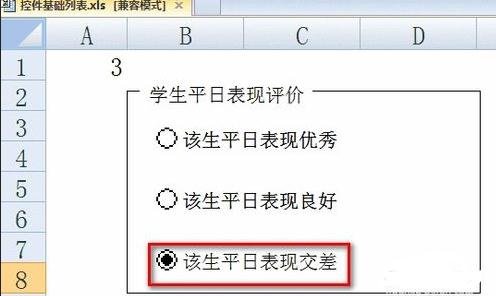
excel2013中利用窗体控件插入单选框的步骤图16
以上就是在excel2013中使用窗体控件插入单选框的具体方法了,大家都学会了吗?































 魔兽世界:争霸艾泽拉斯
魔兽世界:争霸艾泽拉斯 QQ飞车
QQ飞车 水果忍者
水果忍者 穿越火线(CF)
穿越火线(CF) 英雄联盟
英雄联盟 热血江湖
热血江湖 穿越火线电脑版
穿越火线电脑版 魔兽世界
魔兽世界 问道
问道 《拳皇97》加强版 风云再起 模拟器
《拳皇97》加强版 风云再起 模拟器 我的世界
我的世界 恐龙快打
恐龙快打